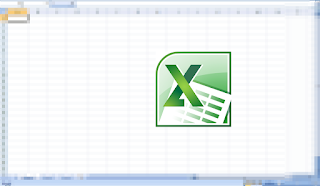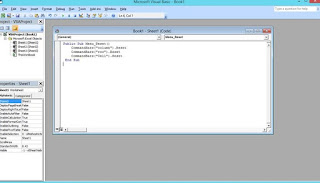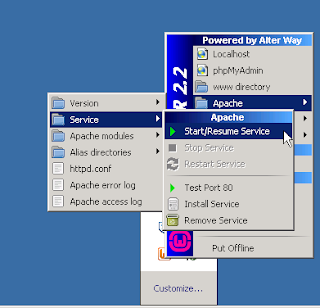This tutorial describes how to fix determining if ip address is already in use for device eth0 while configuring the networking and do a network restart this error may occurred.
Solution:- Something on the network is replaying that difference MAC address that one cause this error message Determining if ip address is already in use for device eth0.
Just add this to your interface eth0 file.
ARPCHECK=no
I hope this information is useful for you. Please forgive any typos or incomplete sentences.
root@techlanda ~# service network restart
Shutting down interface eth0: [ OK ]
Shutting down loopback interface: [ OK ]
Bringing up loopback interface: [ OK ]
Bringing up interface eth0: Determining if ip address 10.26.112.35 is already in use for device eth0...
Determining if ip address 10.26.112.35 is already in use for device eth0...
Determining if ip address 10.26.112.35 is already in use for device eth0...
root@techlanda ~#
Solution:- Something on the network is replaying that difference MAC address that one cause this error message Determining if ip address is already in use for device eth0.
Just add this to your interface eth0 file.
ARPCHECK=no
root@techlanda ~# find /etc/sysconfig/network-scripts/ -name ifcfg-eth0\* -type f -exec sh -c 'echo ARPCHECK=no >> $1' -- {} \;
root@techlanda ~# cat /etc/sysconfig/network-scripts/ifcfg-eth0
DEVICE=eth0
BOOTPROTO=none
NM_CONTROLLED=no
ONBOOT=yes
TYPE=ethernet
NETWORK=10.26.112.0
NETMASK=255.255.255.0
IPADDR=10.26.112.35
ARPCACHE=no
root@techlanda ~# service network restart
Shutting down interface eth0: [ OK ]
Shutting down loopback interface: [ OK ]
Bringing up loopback interface: [ OK ]
Bringing up interface eth0: [ OK ]
root@techlanda ~#
I hope this information is useful for you. Please forgive any typos or incomplete sentences.