This tutorial describes How to fix VMware vCenter Converter Standalone errors An error occurred while opening a virtual disk. Verify that the converter server and the running source machines have a network access to the source destination ESX/Esxi hosts and converter.fault.FileIOFault.
Our company brought a brand new VM servers and we have so many physical servers running in Linux & Windows and the virtualization task is assigned to me.
System Manufacturer: IBM
System Model: IBM eServer x3400
BIOS: Phoenix ServerBIOS 3 Release 6.1.U
Processor: Intel(R) Xeon(R) CPU E5405 @ 2.00GHz (8 CPUs), ~2.0GHz
Memory: 16382MB RAM
RAID: 10
OS: Windows server (Windows Server® 2008 R2)
Virtual Server:-
Dell R630, RAID 10
Let me move onto my scenario. I had installed VMware VCenter Converter standalone into my IBM Windows server. I open up the converter software and start up converting the job. I have passed all the stage except the last stage. I got an error "An error occurred while opening a virtual disk. Verify that the converter server and the running source machines have a network access to the source destination ESX/Esxi hosts" I do a ping and telnet to ensure the connectivity between source machine and Destination Vcenter machine. There is no issue between source and destination ends but my ESXi hostname is not resolved. So, I've added VM Servers host entry on the windows server.
Error:-
An error occurred while opening a virtual disk. Verify that the converter server and the running source machines have a network access to the source destination ESX/Esxi hosts
Resolution:-
You must point the VCenter and ESXi IP address and hostname on the windows machine and converter server.
How to add the host entry in Windows
Click start > All Programs > Accessories> Notepad.
Click File > Open. In the filename field type this path :- "C:\Windows\System32\drivers\etc\hosts"
Click Open.
Point your ESXi and Vcenter hostname with IP address
Example
192.168.2.200 Vcenter.domain
192.168.2.201 ESX-01.domain
Make the necessary changes to the file.
Click File > Save to save your changes.
I have successfully fix the error:- An error occurred while opening a virtual disk. Verify that the converter server and the running source machines have a network access to the source destination ESX/Esxi hosts. Again i start up the P2V conversion process i got an second error while converting the physical box. This time error is Failed: An error occurred during the conversion:'converter.fault.FileIOFault'. I tried 2-3 attempts but still the conversion process is failed and i realized there is something wrong. Finally i got a fix for this error "An error occurred while opening a virtual disk. Verify that the converter server and the running source machines have a network access to the source destination ESX/Esxi hosts"
Error:- converter.fault.FileIOFault
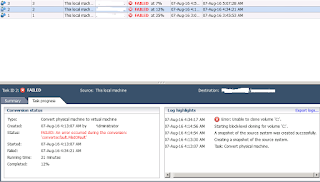
Resolution:-
Go habit always take a backup copy before editing anything.
Take a backup of the converter-worker.xml file. By default, this file is located at:
To disable SSL encryption:
Windows 7/Server 2008 and Later – C:\ProgramData\VMware\VMware vCenter Converter Standalone
Window Vista, XP and 2003, 2008 Server - %ALLUSERSPROFILE%\VMware\VMware vCenter Converter Standalone
In older Windows versions – %ALLUSERSPROFILE%\Application Data\VMware\VMware vCenter Converter Standalone
Open the converter-worker.xml file using a text editor(Notepad).
Locate the tag pair <useSsl></useSsl>. It is located inside the <nfc> tag and has a value of true.
Change the value to false.
Save and close the file.
<readTimeoutMs>120000</readTimeoutMs>
<useSsl>true</useSsl>
<useOptimizeLazyZero>true</useOptimizeLazyZero>
<!-- Delay is specified in milliseconds, -1 denotes the default.
<acceptTimeoutMs>-1</acceptTimeoutMs>
<requestTimeoutMs>-1</requestTimeoutMs>
<readTimeoutMs>-1</readTimeoutMs>
<writeTimeoutMs>-1</writeTimeoutMs>
<fssrvrReqTimeoutMs>-1</fssrvrReqTimeoutMs>
<fssrvrWriteTimeoutMs>-1</fssrvrWriteTimeoutMs>
<maxRecvRetries>-1</maxRecvRetries>
-->
</nfc>
<readTimeoutMs>120000</readTimeoutMs>
<useSsl>false</useSsl>
<useOptimizeLazyZero>true</useOptimizeLazyZero>
<!-- Delay is specified in milliseconds, -1 denotes the default.
<acceptTimeoutMs>-1</acceptTimeoutMs>
<requestTimeoutMs>-1</requestTimeoutMs>
<readTimeoutMs>-1</readTimeoutMs>
<writeTimeoutMs>-1</writeTimeoutMs>
<fssrvrReqTimeoutMs>-1</fssrvrReqTimeoutMs>
<fssrvrWriteTimeoutMs>-1</fssrvrWriteTimeoutMs>
<maxRecvRetries>-1</maxRecvRetries>
-->
</nfc>
Restart the VMware vCenter Converter Standalone Worker service on the machine.
Lots of failure conversion. I have been successfully converted my Windows server (Windows Server® 2008 R2)
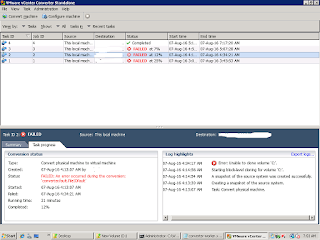
I hope this information is useful for you. Please forgive any typos or incomplete sentences.
Our company brought a brand new VM servers and we have so many physical servers running in Linux & Windows and the virtualization task is assigned to me.
My server details:-
Physical Server:-System Manufacturer: IBM
System Model: IBM eServer x3400
BIOS: Phoenix ServerBIOS 3 Release 6.1.U
Processor: Intel(R) Xeon(R) CPU E5405 @ 2.00GHz (8 CPUs), ~2.0GHz
Memory: 16382MB RAM
RAID: 10
OS: Windows server (Windows Server® 2008 R2)
Virtual Server:-
Dell R630, RAID 10
Let me move onto my scenario. I had installed VMware VCenter Converter standalone into my IBM Windows server. I open up the converter software and start up converting the job. I have passed all the stage except the last stage. I got an error "An error occurred while opening a virtual disk. Verify that the converter server and the running source machines have a network access to the source destination ESX/Esxi hosts" I do a ping and telnet to ensure the connectivity between source machine and Destination Vcenter machine. There is no issue between source and destination ends but my ESXi hostname is not resolved. So, I've added VM Servers host entry on the windows server.
Error:-
An error occurred while opening a virtual disk. Verify that the converter server and the running source machines have a network access to the source destination ESX/Esxi hosts
Resolution:-
You must point the VCenter and ESXi IP address and hostname on the windows machine and converter server.
How to add the host entry in Windows
Click start > All Programs > Accessories> Notepad.
Click File > Open. In the filename field type this path :- "C:\Windows\System32\drivers\etc\hosts"
Click Open.
Point your ESXi and Vcenter hostname with IP address
Example
192.168.2.200 Vcenter.domain
192.168.2.201 ESX-01.domain
Make the necessary changes to the file.
Click File > Save to save your changes.
I have successfully fix the error:- An error occurred while opening a virtual disk. Verify that the converter server and the running source machines have a network access to the source destination ESX/Esxi hosts. Again i start up the P2V conversion process i got an second error while converting the physical box. This time error is Failed: An error occurred during the conversion:'converter.fault.FileIOFault'. I tried 2-3 attempts but still the conversion process is failed and i realized there is something wrong. Finally i got a fix for this error "An error occurred while opening a virtual disk. Verify that the converter server and the running source machines have a network access to the source destination ESX/Esxi hosts"
Error:- converter.fault.FileIOFault
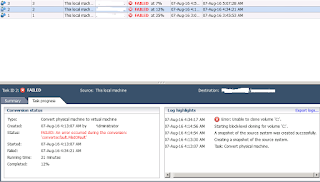
Resolution:-
Go habit always take a backup copy before editing anything.
Take a backup of the converter-worker.xml file. By default, this file is located at:
To disable SSL encryption:
Windows 7/Server 2008 and Later – C:\ProgramData\VMware\VMware vCenter Converter Standalone
Window Vista, XP and 2003, 2008 Server - %ALLUSERSPROFILE%\VMware\VMware vCenter Converter Standalone
In older Windows versions – %ALLUSERSPROFILE%\Application Data\VMware\VMware vCenter Converter Standalone
Open the converter-worker.xml file using a text editor(Notepad).
Locate the tag pair <useSsl></useSsl>. It is located inside the <nfc> tag and has a value of true.
Change the value to false.
Save and close the file.
Before (converter-worker.xml):-
<nfc><readTimeoutMs>120000</readTimeoutMs>
<useSsl>true</useSsl>
<useOptimizeLazyZero>true</useOptimizeLazyZero>
<!-- Delay is specified in milliseconds, -1 denotes the default.
<acceptTimeoutMs>-1</acceptTimeoutMs>
<requestTimeoutMs>-1</requestTimeoutMs>
<readTimeoutMs>-1</readTimeoutMs>
<writeTimeoutMs>-1</writeTimeoutMs>
<fssrvrReqTimeoutMs>-1</fssrvrReqTimeoutMs>
<fssrvrWriteTimeoutMs>-1</fssrvrWriteTimeoutMs>
<maxRecvRetries>-1</maxRecvRetries>
-->
</nfc>
Before (converter-worker.xml):-
<nfc><readTimeoutMs>120000</readTimeoutMs>
<useSsl>false</useSsl>
<useOptimizeLazyZero>true</useOptimizeLazyZero>
<!-- Delay is specified in milliseconds, -1 denotes the default.
<acceptTimeoutMs>-1</acceptTimeoutMs>
<requestTimeoutMs>-1</requestTimeoutMs>
<readTimeoutMs>-1</readTimeoutMs>
<writeTimeoutMs>-1</writeTimeoutMs>
<fssrvrReqTimeoutMs>-1</fssrvrReqTimeoutMs>
<fssrvrWriteTimeoutMs>-1</fssrvrWriteTimeoutMs>
<maxRecvRetries>-1</maxRecvRetries>
-->
</nfc>
Restart the VMware vCenter Converter Standalone Worker service on the machine.
Lots of failure conversion. I have been successfully converted my Windows server (Windows Server® 2008 R2)
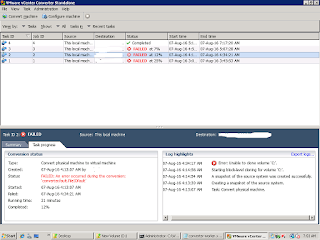
I hope this information is useful for you. Please forgive any typos or incomplete sentences.









you made nice blog .
ReplyDelete