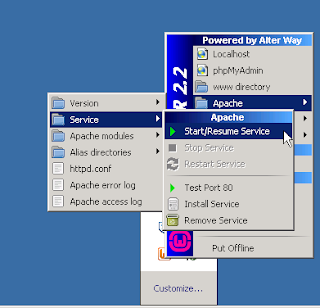This tutorial describes how to rename the local administrator account via GPO. Why we need to rename the Built-in administrator account?
The Built-in Administrator account is one of the most targeted account easily guessed by anonymous person that are attempting to access your computer with full privileges.
Let's move on to the tutorial.
All the screenshots are taken from Windows 2012R2 and Windows 8.1 Client.
Step#1 Open the gpmc.msc
Step#2 Group Policy Management console Create a new policy and its named as Rename local Administrator Account for future reference.
[Your Domain]==>Group Policy Objects==>Right click New==>Name[Name for your Policy]
Right click and Edit the newly created policy Rename Local Administrator Account.
In Group Policy Management Editor Elapse==>Computer Configuration==>Policies==>Windows Settings==>Security Settings==>Local Policies==>Security Options==>Accounts: Rename administrator account==>Right Click Properties==>Check Define this Policy Settings checkbox==>Rename local Administrator name"Poweruser"
Step#3 Link a rename administrator account policy to Computer OU
Step#4 Update the group policy in client computer.
RUN==>gpupdate /force refresh the lusrmgr.msc changes.
I hope this information is useful for you. Please forgive any typos or incomplete sentences.
The Built-in Administrator account is one of the most targeted account easily guessed by anonymous person that are attempting to access your computer with full privileges.
Let's move on to the tutorial.
All the screenshots are taken from Windows 2012R2 and Windows 8.1 Client.
Step#1 Open the gpmc.msc
Step#2 Group Policy Management console Create a new policy and its named as Rename local Administrator Account for future reference.
[Your Domain]==>Group Policy Objects==>Right click New==>Name[Name for your Policy]
Right click and Edit the newly created policy Rename Local Administrator Account.
In Group Policy Management Editor Elapse==>Computer Configuration==>Policies==>Windows Settings==>Security Settings==>Local Policies==>Security Options==>Accounts: Rename administrator account==>Right Click Properties==>Check Define this Policy Settings checkbox==>Rename local Administrator name"Poweruser"
Step#4 Update the group policy in client computer.
RUN==>gpupdate /force refresh the lusrmgr.msc changes.
I hope this information is useful for you. Please forgive any typos or incomplete sentences.