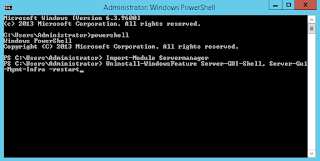This tutorial describes How to fix Bringing up interface eth0: Error: No suitable device found: no device found for connection 'System eth0'.
My Scenario:-
I Successfully converted my Linux Centos 6.5 physical box into virtual environment using
VMware VCenter Converter standalone. After the P2V conversion all the services are running perfectly except network adapter eth0 is not started. I realized there is some problem with network adapter. Identified eth0 retain physical server MAC address that is the cause of the error[Error: No suitable device found: no device found for connection 'System eth0'.].
Error:-
[root@server1 ~]# service network restart
Shutting down loopback interface: [ OK ]
Bringing up loopback interface: [ OK ]
Bringing up interface Auto_Ethernet: Active connection state: activated
Active connection path: /org/freedesktop/NetworkManager/ActiveConnection/1
[ OK ]
Bringing up interface eth0: Error: No suitable device found: no device found for connection 'System eth0'.
[FAILED]
Solution:-
Replace the Virtual machine MAC Address to fix Bringing up interface eth0: Error: No suitable device found: no device found for connection 'System eth0'.
Physical server MAC:- 00:0C:29:4E:8D:DD
Virtual server MAC:- 00:0C:29:D0:C9:FE
Step #1: Command to find Physical sever MAC address:-
[root@server1 ~]# cat /etc/sysconfig/network-scripts/ifcfg-eth0
Step #2: Command to find current Virtual server MAC address:-
[root@server1 ~]# ifconfig
Step #3: Command to replace the MAC address
[root@server1 ~]#sed -i "s/00:0C:29:4E:8D:DD/00:0C:29:D0:C9:FE/g" /etc/sysconfig/network-scripts/ifcfg-eth0
[OR]
Manually replace the MAC address In line HWADDR replace a Virutal MAC address
[root@server1 ~]#vi /etc/sysconfig/network-scripts/ifcfg-eth0
Before changes eth0:-
DEVICE=eth0
TYPE=Ethernet
UUID=20bc39e1-d299-4a98-a4a2-4c1500c583ef
ONBOOT=yes
NM_CONTROLLED=yes
BOOTPROTO=none
IPADDR=x.x.x.x
PREFIX=24
GATEWAY=x.x.x.x
DNS1=8.8.8.8
DEFROUTE=yes
IPV4_FAILURE_FATAL=yes
IPV6INIT=no
NAME="System eth0"
HWADDR=
00:0C:29:4E:8D:DD
LAST_CONNECT=1453452600
DNS2=8.8.4.4
USERCTL=no
After changes eth0:-
DEVICE=eth0
TYPE=Ethernet
UUID=20bc39e1-d299-4a98-a4a2-4c1500c583ef
ONBOOT=yes
NM_CONTROLLED=yes
BOOTPROTO=none
IPADDR=x.x.x.x
PREFIX=24
GATEWAY=x.x.x.x
DNS1=8.8.8.8
DEFROUTE=yes
IPV4_FAILURE_FATAL=yes
IPV6INIT=no
NAME="System eth0"
HWADDR=
00:0C:29:D0:C9:FE
LAST_CONNECT=1453452600
DNS2=8.8.4.4
USERCTL=no
Press ESC[Character] and then type :wq! to apply changes or Abort :q!
Step #4: Restart the Linux box and restart the network service to apply changes.
[root@server1~]# init 6
[root@server1~]# service network restart
Still if your facing the issue. Change the NM_CONTROLLED
yes to
no in eth0. Restart the Linux box and restart the network service. once everything is back to normal change the NM_CONTROLLED
no to
yes and Restart the Linux box and restart the network service.
I hope this information is useful for you. Please forgive any typos or incomplete sentences.